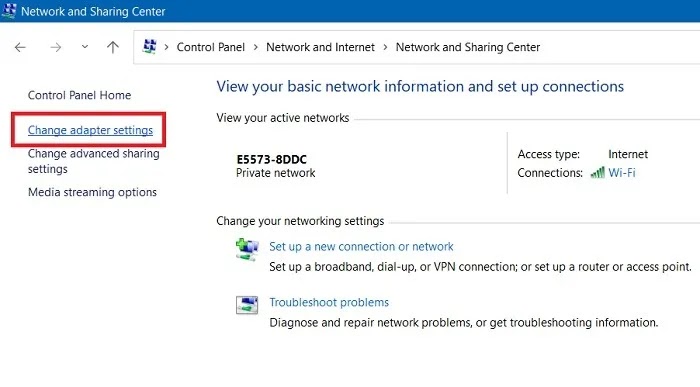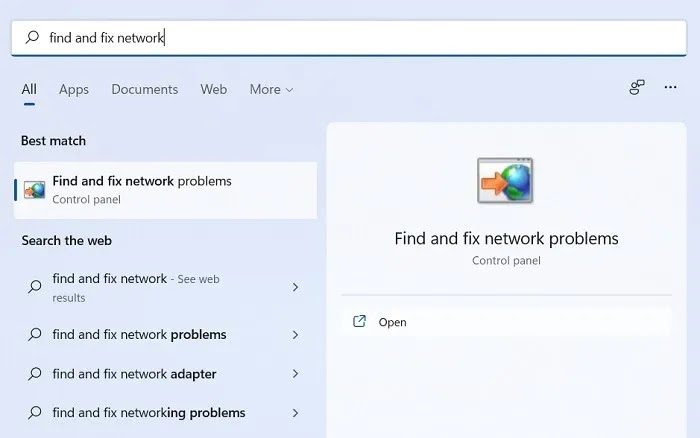يفشل جهاز الكمبيوتر الشخصي أو الكمبيوتر المحمول الذي يعمل بنظام Windows في الاتصال بالإنترنت على الرغم من اتصال الأجهزة الأخرى بنفس الشبكة؟ وعادة ما تكون مسبوقة برسالة خطأ مثل "كابل الشبكة غير متصل" أو "إيثرنت لا يعمل" أو "إيثرنت غير متصل". بدلاً من عرض رمز الإنترنت للاتصال ، ترى فقط رمز "X" في وضع عدم الاتصال والذي لا يختفي من تلقاء نفسه.
يمكن أن يكون هناك العديد من الأسباب المحتملة لخطأ عدم توصيل كابل الشبكة، يعتمد على كل من البرامج والأجهزة.
نقدم لك دليلًا منهجيًا لاستكشاف المشكلة وإصلاحها والعودة إلى الإنترنت بسرعة.
ماذا يعني عندما يقول جهاز الكمبيوتر الخاص بك أن كابل الشبكة غير متصل؟
ما لم يكن هناك خطأ ما في المودم أو الروتور الخاص بك، فلن تواجه أي مشكلات في الاتصال بجهاز يعمل بنظام Windows.
وبالتالي، عندما ترى أن كبل الشبكة عبارة عن رسالة غير متصلة، فهذا يعني أن شيئًا ما في جهاز الكمبيوتر الذي يعمل بنظام Windows 11/10 يمنعه من الوصول إلى الإنترنت.
باتباع كل خطوة من هذه الخطوات بالترتيب ، ستتمكن من استكشاف الخطأ وإصلاحه:
هناك طريقتان أساسيتان للحصول على إشارة الإنترنت الخاصة بك من شبكة لاسلكية / سلكية.
تستخدم معظم أجهزة الكمبيوتر المحمولة محول شبكة لاسلكية مثل Qualcomm Atheros AR956x. قد تفضل أجهزة الكمبيوتر المكتبية المستقلة (ولكن حتى أجهزة الكمبيوتر المحمولة) محول Ethernet مثل Realtek PCIe GbE Family Controller.
تعطيل وتمكين محول الشبكة:
يمكن أن تكون بعض مشكلات عدم توصيل كبلات الشبكة مؤقتة وإذا ظهر أنه لا توجد أخطاء كبيرة، فسيؤدي تعطيل هذه المحولات وإعادة تمكينها إلى حل المشكلة.
1. في نظام التشغيل Windows، افتح "لوحة التحكم" من قائمة البحث.
2. حدد خيار "الشبكة والإنترنت" في صفحة "ضبط إعدادات جهاز الكمبيوتر الخاص بك".
3. بمجرد دخولك إلى "مركز الشبكة والمشاركة" ، انقر فوق "عرض حالة الشبكة ومهامها" أدناه.
4.حدد "تغيير إعدادات المحول" في "مركز الشبكة والمشاركة". سينقلك هذا إلى جميع محولات الشبكة المتوفرة على جهاز الكمبيوتر أو الكمبيوتر المحمول.
5. يجب أن تكون الآن قادرًا على عرض محولات الشبكة المختلفة لشبكات Wi-Fi و Bluetooth و Ethernet. إذا كنت تستخدم جهاز كمبيوتر محمول، فحدد محول Wi-Fi. إذا حصلت على الإنترنت من كابل Ethernet ، فحدد الخيار المناسب. انقر بزر الماوس الأيمن فوق محول الشبكة الصحيح وقم بتعطيله.
6. انتظر بضع دقائق وقم بتمكين المحول غير المتصل عن طريق النقر بزر الماوس الأيمن على الخيار الخاص بك مرة أخرى وتحديد تمكين. سترى رسالة "تمكين Wi-Fi" وبعدها سيعود رمز الإنترنت احتياطيًا مرة أخرى.
تشغيل مستكشف أخطاء الاتصال بالإنترنت ومصلحها:
يحتوي كل من Windows 11 و 10 على مستكشف أخطاء اتصال الإنترنت ومصلحها وهو طريقة سريعة لتحديد السبب الدقيق لانقطاع الاتصال.
إذا كانت هناك أي مشكلات في الأجهزة بسبب محول الشبكة، فهذا هو المكان الذي تقوم فيه بتشخيص المشكلة.
1.ابحث عن "العثور على مشاكل الشبكة وإصلاحها" في قائمة البحث. يمكنك أيضًا تحديد موقعه في "لوحة التحكم" من "مركز الشبكة والمشاركة".Windows Network Cable Find and Fix Network Search Mrenu
2. سيطالبك معالج استكشاف الأخطاء وإصلاحها لـ Windows بـ "استكشاف الأخطاء وإصلاحها والمساعدة في منع مشاكل الكمبيوتر". انقر فوق خيارات متقدمة في الجزء السفلي لمزيد من الخيارات.
3. حدد مربع "تطبيق الإصلاحات تلقائيًا" إذا كنت تريد حل مشكلة خطأ عدم توصيل الشبكة بواسطة مستكشف الأخطاء ومصلحها.
4. انتظر حتى يكمل معالج استكشاف الأخطاء وإصلاحها خطوات استكشاف الأخطاء وإصلاحها. إذا كانت هناك أي مشكلات في البرامج تجعل اتصال الشبكة رهينة ، فسيتم إصلاحها تلقائيًا. إذا كانت هناك أي مشكلات في الأجهزة مثل محولات الشبكة ، فستحصل على التفاصيل الكاملة في تقرير.