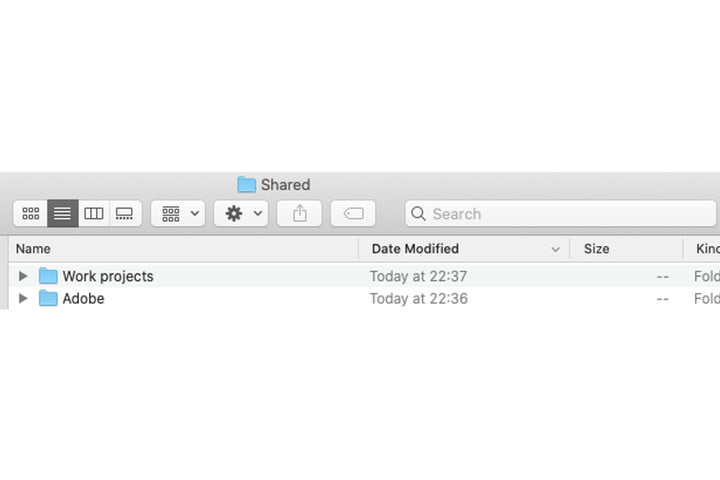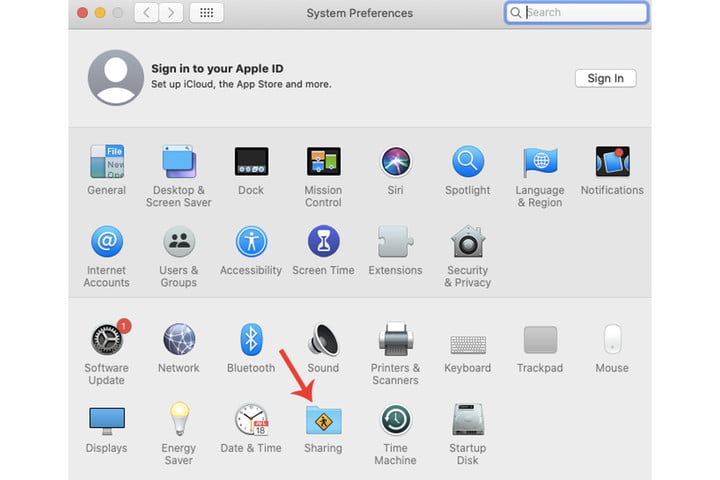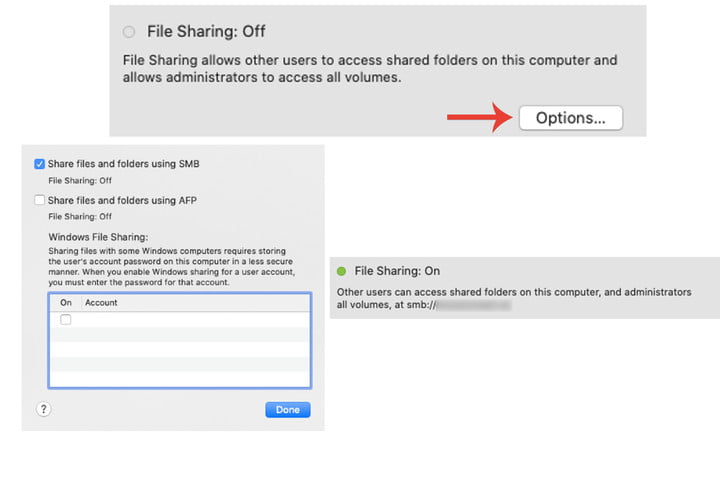طبقت Apple نظامًا سهل الاستخدام لمشاركة الملفات لأنظمة Mac الخاصة بها، مما يوفر طريقة مباشرة لمالكي Mac لمشاركة الملفات والبيانات والمجلدات مع أفراد آخرين. يتم التحكم في اختيار الملفات والمجلدات المحددة التي يمكن الوصول إليها من قبل مستخدمين غيرك بواسطة المجلدات المشتركة والعامة في Mac.
دعنا نلقي نظرة على كيفية مشاركة الملفات مع أشخاص آخرين على جهاز Mac.
مشاركة الملفات مع المجلد المشترك
سيسمح وضع الملفات في المجلد المشترك على جهاز Mac الخاص بك لأي حساب مستخدم آخر على نظامك بعرض محتوياته.
1. افتح Finder. في شريط البحث ، أدخل المستخدمين وابحث عن مجلد المستخدمين وافتحه . هنا ، سيظهر المجلد المشترك . افتحه.
عندما يقوم مستخدم آخر على جهاز Mac الخاص بك بتسجيل الدخول إلى حسابه ، فسيكون قادرًا على عرض الملفات التي وضعتها داخل المجلد المشترك .
مشاركة الملفات مع المجلد العام
هناك طريقة أخرى لمشاركة الملفات والمجلدات مع أشخاص آخرين على جهاز Mac وهي من خلال المجلد العام للنظام.
1. افتح Finder ، وابحث عن public ، وافتح هذا المجلد.
2. انسخ والصق أو اسحب وأفلت كل ما ترغب في مشاركته في المجلد العام .
تخصيص أذونات المجلدات المشتركة والعامة
الآن بعد أن شرحنا كيفية مشاركة الملفات والمجلدات مع مستخدمين آخرين على جهاز Mac ، دعنا نلقي نظرة على كيفية تخصيص أذونات محددة لكل من المجلدات المشتركة والعامة.
1.افتح تفضيلات النظام ثم حدد مشاركة .
2. حدد المجلد العام، والذي يجب أن يتم عرضه بالفعل داخل قسم المجلدات المشتركة. تقوم الإعدادات الافتراضية بتعيين تحكم للقراءة والكتابة (يمكن التحرير والحذف) لحساب المسؤول ، بينما يتم تعيين المستخدمين الآخرين على " للقراءة فقط " .
ومع ذلك ، من خلال تحديد حقل " للقراءة فقط " للمستخدم ، يمكن تغيير إذن هذا الشخص إلى "قراءة وكتابة " أيضًا.
3. في قسم المجلدات المشتركة ، حدد الزر + وأضف المجلد المشترك. اتبع الخطوة 2 وقم بإجراء أي تعديلات ضرورية ترغب في تطبيقها فيما يتعلق بمن لديه أذونات القراءة والكتابة بالضبط.
وبالمثل، ضمن نفس النافذة، يمكنك أيضًا تمكين مشاركة ملفات Windows للأنظمة المستندة إلى Windows.