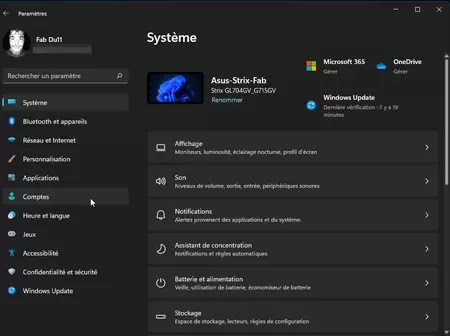لتوفير القليل من الوقت في كل مرة تقوم فيها ببدء تشغيل الكمبيوتر أو إعادة تشغيله، اطلب من Windows إعادة تشغيل التطبيقات التي كنت تستخدمها تلقائيًا: هناك خطوات إعداد خاص لذلك.
انقطاع التيار الكهربائي المفاجئ، والبطارية الفارغة، وتسجيل الخروج المفاجئ إلى حد ما أو تعطل النظام وإعادة تشغيل الكمبيوتر. وبالمناسبة، يجب عليك أيضًا إعادة تشغيل جميع التطبيقات التي كنت تستخدمها قبل هذا الإغلاق المرتجل.
عادة عندما تقوم بإيقاف تشغيل جهاز الكمبيوتر الخاص بك، يجب عليك إعادة تشغيل جميع البرامج التي كنت تستخدمها يدويًا عن إعادة تشغيله. ومع ذلك ، يمكنك تغيير أي من إعداداته لييتولى هذا الأمر من تلقاء نفسه. حيث سيحتفظ بقائمة بالتطبيقات المفتوحة في الذاكرة وسيبدأ تشغيلها تلقائيًا عند تسجيل الدخول.
كيف يتم إعادة تشغيل البرنامج المفتوح تلقائيًا بعد إعادة تشغيل Windows؟
كما هو الحال غالبًا في Windows، تنظم إعدادات النظام كيفية استخدام جهاز الكمبيوتر الخاص بك.
- اضغط على مفاتيح Win + I على لوحة المفاتيح للوصول إلى إعدادات Windows. في النافذة التي تظهر، انقر على الحسابات في العمود الأيمن.
- من الخيارات الموجودة، اختر خيارات الاتصال.
- قم بالتمرير لأسفل محتويات النافذة إلى قسم الإعدادات الإضافية. الآن قم بتشغيل المفتاح الخاص بحفظ تطبيقاتك القابلة لإعادة التشغيل تلقائيًا وأعد تشغيلها عند تسجيل الدخول مرة أخرى.
- من الآن فصاعدًا، ستستجيب التطبيقات المتوافقة مع هذا الخيار لهذه القاعدة من أجل إعادة التشغيل تلقائيًا بعد تسجيل الخروج أو إعادة تشغيل الكمبيوتر.