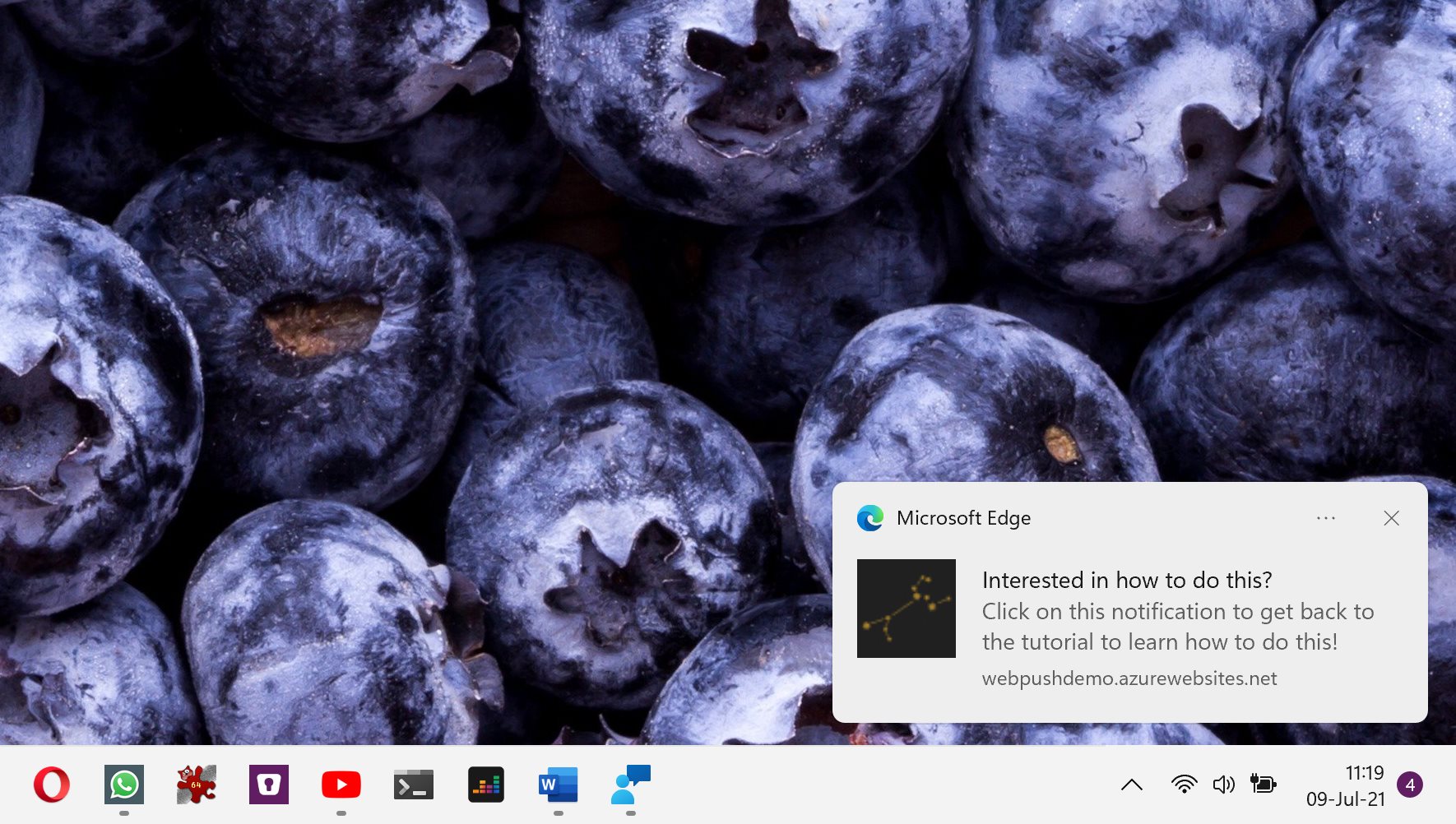تحتوي أجهزة Windows على مجموعة متنوعة من إشعارات النظام والتطبيقات (تسمى أحيانًا بشكل غير صحيح النوافذ المنبثقة للبرنامج) التي تنبهك بشأن الأحداث التي تحدث في الوقت الفعلي. سواء كانت مكالمات VoIP واردة أو تذكيرات تقويم Outlook أو مطالبات متكررة لتحديث إصدار Windows، فقد تبدو جميعها ملحة بنفس القدر.
لكن هذا ليس هو الحال دائمًا؛ وحتى لو كان الأمر كذلك، فإن أي إجراء مطلوب منك من المستخدم يمكنك بسهولة الانتظار لفترة أطول قليلاً.
يمكن أن تكون الإشعاراتا مزعجة بشكل خاص عندما تكون جادًا في العمل أو تستمتع بلعبتك أو برنامجك التلفزيوني المفضل.
لمنع هذه التنبيهات من التدخل، نوصي بتعطيلها أو إخفائها مؤقتًا أو تمكين التنبيهات المهمة فقط. سنوضح لك كيفية تعطيل إشعارات الكمبيوتر على Windows.
كيفية تعطيل التنبيهات بشكل دائم:
عندما يجب عليك التركيز حقًا، يجب أن تعرف كيفية إيقاف تشغيل جميع الإشعارات على جهاز الكمبيوتر الخاص بك.
1. افتح خيار القائمة "إعدادات الإشعارات والإجراءات" من مربع البحث. في Windows 11، يمكنك أيضًا الانتقال إليه من رمز الإعدادات ضمن "النظام -> الإشعارات". بالنسبة لنظام التشغيل Windows 10، يكون الخيار المقابل هو "النظام > الإخطارات والإجراءات".
2. بمجرد ظهور نافذةالأشعارات، قم بإيقاف تشغيل مفتاح تبديل "الإشعارات" ؛ يتم تمكينه افتراضيًا. يؤدي هذا إلى تعطيل جميع الإشعارات الواردة من التطبيقات والمرسلين الآخرين، مما يعني أنك لست مضطرًا للتعامل معهم واحدًا تلو الآخر.3. لإيقاف تشغيل إشعارات Windows 11 تمامًا، قم بإلغاء تحديد المربعات الخاصة بـ "اقتراحات العرض حول كيفية إعداد جهازي" و "الحصول على النصائح والاقتراحات عند استخدام Windows."
للتأكد من أن إعداد مساعدة التركيز لا يتداخل مع تعطيلك الدائم والكامل لإشعارات النظام، اتركه في وضع "إيقاف التشغيل".
يحتوي Windows 10 على آلية مماثلة لإيقاف تشغيل جميع الإشعارات باستثناء شيء واحد, حيث يختلف وضع القائمة والصياغة للخيارات ذات الصلة قليلاً عند مقارنته بنظام التشغيل Windows 11.