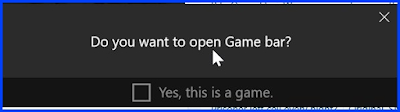مرورا بكل أنظمة التشغيل التي طورتها شركة مايكرسوفت ، يمكن القول أن ال Windows XP ما زال يكتسي شعبية لدى البعض على الرغم ﻣﻦ ﺗﻮﻗﻒ ﺍﻟﺪﻋﻢ عنه ﻣﻦ ﻗﺒﻞ الشركة منذ ﻋﺎﻡ 2014 ، بواجهته البسيطة ﻭ قدرات ﺍﻟﻮﺳﺎﺋﻂ ﺍﻟﻤﺘﻌﺪﺩﺓ ﺍﻟﻤﻮﺳﻌﺔ .. إلخ ، يمكنني ﺃﻥ ﺃﺅﻛﺪ ﺃﻥ هذه النسخة من الويندوز ﻻ تغير ﻣﻦ ﺣﻘﻴﻘﺔ ﻭﺟﻮﺩ ﺑﻌﺾ ﺍﻟﺜﻐﺮﺍﺕ الأمنية الخطيرة كما وقع لبعض الشخصيات المعروفة ، لهذا يستحسن ﺃﻥ ﺗﺤﺎﻭﻝ ﺗﺮﻗﻴﺔ ﻧﻈﺎﻡ ﺍﻟﺘﺸﻐﻴﻞ ﺍﻟﺨﺎﺹ ﺑﻚ ﻭﺍﻻﻧﺘﻘﺎﻝ به إلى أحدث نظام أو ﻋﻠﻰ ﺃﻗﻞ ﺗﻘﺪﻳﺮ الاعتماد على ويندوز 8.1 حيث الويندوز 7 هو الآخر أصبح في لائحة الإصدارات الغير المدعومة نقلا من التقارير الأجنبية الموثوقة التي تؤكد ذلك ، اما النصيحة الاكبر فهي الإعتماد على أحدث نظام من مايكروسوفت وهو الويندوز 10 ، الذي يعد ﺃﺣﺪ ﺃﻫﻢ ﺍﻹﺻﺪﺍﺭﺍﺕ ﺍﻷﺧﻴﺮﺓ ﺍﻟﺮﺍﺋﻌﺔ ﻓﻲ ﻋﺎﻟﻢ ﺃﻧﻈﻤﺔ ﺍﻟﺘﺸﻐﻴﻞ ، ﻭﺍﻟﺘﻲ ﺗﻢ ﻃﺮﺣﻬﺎ ﻣﻦ ﻗِﺒﻞ الشركة ، و هو ﺍﻹﺻﺪﺍﺭ الذي تمكن من ﺍﻟﺪﺧﻮﻝ ﻣﺠﺪﺩﺍً ﻓﻲ جو ﺍﻟﻤﻨﺎﻓﺴﺔ ﺍﻟﺸﺮﺳﺔ ﻣﻊ ﺍﻟﻘﻄﺐ ﺍﻵﺧﺮ ﺷﺮﻛﺔ ﺁﺑﻞ Apple ، ﺧﺎﺻﺔ ﺑﻌﺪ ﺍﻟﻔﺸﻞ ﺍﻟﺬﻱ ﻗﺎﺑﻠﻪ نوعا ما ﻭﻳﻨﺪﻭﺯ 8 Windows ﺑﺎﻹﺻﺪﺍﺭﻳﻦ 8 ﻭ 8.1 ، و ذلك سببه العديد ﻣﻦ ﺍﻟﺒﺮﺍﻣﺞ ﺍﻟﺤﺪﻳﺜﺔ المتوفرة في هذه النسخة الجديدة من الويندوز و التي لقيت استحسان الجميع ، ﺣﻴﺚ ﻳﻮﻓﺮ ﻧﻈﺎﻡ ﺗﺸﻐﻴﻞ ﻣﺎﻳﻜﺮﻭﺳﻮﻓﺖ ﺍﻟﻜﺜﻴﺮ ﻣﻦ ﺍﻟﻮﻇﺎﺋﻒ ﺑﺪﺀﺍً ﻣﻦ ﺍﻟﻤﺴﺎﻋﺪ ﺍﻟﺮﻗﻤﻲ "cortana " ، ﻭ ﻭﺻﻮﻻً ﺇﻟﻰ ﻣﺘﺼﻔﺢ ﺍﻟﻮﻳﺐ "ﺇﻳﺪﺝ " ﺍﻟﺠﺪﻳﺪ و الوظائف و المميزات الرائعة الإفتراضية الأخرى ، موضوعنا اليوم سوف نتحدث فيه عن بعض الوظائف و المهام المخفية التي يمكنك الوصول لها في الويندوز 10 ببضع نقرات بسيطة و بدون إستعمال أي برنامج مثبت .
إظهار Start Menu المخفية
ماذا لو أخبرتك أن هناك قائمتين مختلفتين من خيار " ابدأ " في الويندوز 10 ؟ نعم ، قائمة بدء ثانوية أقل شهرة توفر الوصول إلى أداوات مساعدة متقدمة مثل Command Prompt و Powershell و ما إلى ذلك ، و للوصول إليها ستحتاج إلى الضغط على خيار windows و مفتاح X ، أو يمكنك النقر بزر الماوس الأيمن فوق قائمة "ابدأ" لفتح قائمة البدء الثانوية .
أخذ لقطة شاشة للحاسوب
الطريقة لا تحتاج إلى أي برنامج لالتقاط لقطة شاشة إذا كنت تستخدم ويندوز ١٠ على حاسوبك ، يكفي الضغط على مفتاح Windows + مفتاح الطباعة ، وبعدها سيتم حفظ الصورة في مسار " الصور- لقطات الشاشة " .
إخفاء ايقونة البرامج على سطح المكتب
يقوم البعض إلى حذف أيقونة البرامج واحدة تلو الآخرى لتوفير مساحة و جمالية سطح المكتب ، علما ان حذف الأيقونة لا يعني بها إلغاء تثبيت البرامج نهائيا على حاسوبك ، يتيح الويندوز 10 إخفاء أو إظهار كل أيقونة البرامج على سطح المكتب مؤقتًا بنقرة واحدة فقط ، و لفعل ذلك ستقوم بالنقر على زر الماوس الأيمن فوق المساحة الفارغة على سطح المكتب و حدد خيار view ثم بعدها النقر على خيار Show desktop icons لإلغاء تفعيل الظهور ، و نفس العملية إذا كنت تود إسترجاع الإعدادات كما في السابق .
تفعيل وضع Storage Sense
لتوفير المساحة يحتوي الويندوز على ميزة اختيارية تعرف باسم "Storage Sense" ، دورها أن تقوم بمسح الملفات المؤقتة وحذفها لتحرير بعض مساحة التخزين ، فلهذا إذا كنت تعاني من نقص في مساحة التخزين على حاسوبك ، فيمكنك تمكين خيار Storage Sense عبر الولوج إلى الإعدادات ثم قسم System و بعدها خيار Storage .
ما عليك الآن سوى تفعيل هذا الخيار لتمكين خاصية Storage Sense من الإشتغال .
الوصول إلى ال Emojis الخاص بالحاسوب
يحتوي أحدث إصدار من ويندوز 10 على خيار الرموز التعبيرية مخفي يعمل على كل تطبيقات سطح المكتب مثل Google Chrome و Notepad وما إلى ذلك ، و للوصول إليه يكفي فتح المذكرة أو Notpad على حاسوبك .
بعدها الضغط مطولا على خيار الويندوز + مفتاح " نقطة (.) " ، أو خيار الويندوز + مفتاح Semicolon (;)
مباشرة سوف يظهر خيار الرموز التعبيرية مفعل على حاسوبك بنجاح .
تسجيل الشاشة بدون أي برامج
إذا كنت تشتغل بأحدث إصدار من ويندوز 10 فإن هناك ميزة مخفية تعرغ باسم "Game Bar" دورها تسجيل شاشة حاسوبك ، يمكنك استخدامها في تسجيل الألعاب أو شاشة الويندوز بأكملها ، أولا ، انقر فوق " ابدأ " ثم ابحث على برنامج " Xbox " و قم بفتحه .
الآن بعد فتح واجهة برنامج Xbox ، ستقوم بالضغط على مجموعة من مفاتيح لوحة المفاتيح الخاص بك وهي " win + G " ، و ذلك على النافذة التي تريد تسجيلها ، بعدها ستظهر واجهة منبثقة تسألك عما إذا كانت هذه النافذة لعبة ؟ انقر على " نعم " بالرغم من أنها ليست كذلك .
الآن سترى بعض الخيارات الجديدة مثل لقطة الشاشة و بدء التسجيل و الإعدادات ، و يمكنك الضغط على الخيار الثاني للبدء في تسجيل شاشة حاسوبك .
الكاتب: سليمان المودن