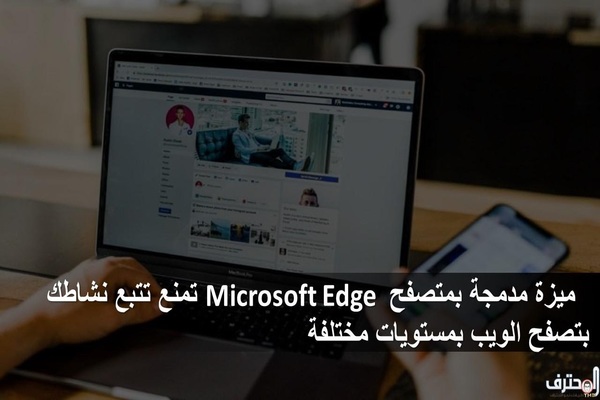أثناء تصفحك لصفحات الويب على شبكة للإنترنت, قد تتم مراقبة أنشطة التصفح وتجميعها بواسطة وكلاء تابعين لجهات خارجية و هذه الظاهرة صارت شائعة و متداولة و خصوصا حين نجد تعاون المواقع و المعلنين معا لجمع بيانات التصفح من أجل إنشاء ملف شخصي عن كل إهتماماتك... و عن هذه النقطة هناك البعض من يجدها كنقطة إيجابية و هناك من يخالف ذلك فكل و حسب ما يراه من زاوية نظره... و ما سنشاركك بهذه التدوينة صديقي صديقتي أداة من أحد الأدوات المتاحة على متصفح Microsoft Edge تمكنك من التحكم في مستوى منع التتبع و للتعرف على كيفية تفعيلها و تشغيل خصائصها إليك الآتي.
منع التتبع على متصفح Microsoft Edge
يتيح لك متصفح Microsoft Edge أحد الأدوات مع إمكانيات فريدة من خلالها يمكنك تحديد درجة تتبعك أثناء زيارتك مواقع الويب و هذه الأداة يطلق عليها Tracking Prevention. أما عن كيفية تفعيلها ما عليك سوى إتباع الخطوات التالية... بعد الإنتقال إلى متصفحك الخاص Microsoft Edge قم بالنقر على النقاط الثلاث بالزاوي أعلى و بعدها قم بإختيار الإعدادات. و بنافدة الإعدادات قم بالبحت في قائمة الأقسام على Privacy and Service و فور النقر عليه ستتجه بك النافدة إلى إعدادات Tracking Prevention
فإذا لاحظت الخيارات الثلاث بعد التفعيل ميزة Tracking Prevention هي في الأساس أوضاع ذات مستويات مختلفة في منع التتبع, و يمكنك الاختيار بينها حسب ما تجده أنسب... حيث نجد:
مستوى Basic: هذا المستوى يتيح لك إمكانية استهدافك و تتبع اهتماماتك مع حمايتك من كل الهجمات الضارة التي تتمثل في النصوص البرمجية التي تعمل على استهلاك موارد الحاسوب...
مستوى Balanced: بعد تفعيل خاصية أو ميزة Tracking Prevention يكون هذا المستوى هو الذي يُفَعل كخيار افتراضي, و هذا الأخير يقوم بإزالة الإعلانات عن طريق حظر معظم برامج تتبع الإعلاني و التي تحاول جمع البيانات الحساسة.
مستوى Strict: وهو المستوى الأخير والذي من خلاله يمكنك منع التتبع بشكل نهائي دون أية تفضيلات.
كما أنه يمكنك أيضا أن تقوم بإضافة المواقع التي تجدها موثوقة و لا تنتهك الخصوصيات الحساسة بقائمة المواقع التي ترغبها في تتبعك و تتبع اهتماماتك ... و هذا يتم من خلال خيار Exceptions, و طريقة إدخال عناوين المواقع تكون يدوية
وهذه هي واجهة إضافة المواقع يدويا التي تسمح لها بتتبعك, فقط بالنقر على Add Site و من ثم قم بإضافة رابط الموقع
الكاتب: بدر الدين فهيم