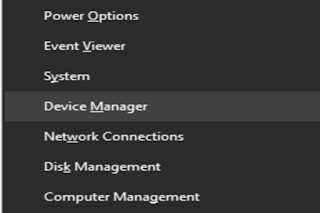هل شاشة حاسوبك تومض باستمرار ؟ إن مشكلة وميض الشاشة تعتمد على العديد من الأسباب. السبب الأكثر شيوعًا هو برنامج تشغيل العرض الخاطئ. علاوة على ذلك ، إذا قمت بالترقية إلى Windows 10 ولم يتم تحديث برامج التشغيل ، فهناك أيضًا فرص لتواجه مشكلات الوميض في الشاشة.
في هذه المقالة، سأشارك معك طرقًا مختلفة من شأنها المساعدة في حل المشكلة ويمكنك تشغيل الشاشة دون عناء.
قبل المضي قدمًا ، أود أن أوصي باستخدام أداة تحديث متقدمة لبرنامج التشغيل ستقوم بكل ذلك تلقائيًا.
قبل المضي قدمًا ، أود أن أوصي باستخدام أداة تحديث متقدمة لبرنامج التشغيل ستقوم بكل ذلك تلقائيًا.
استخدم Advanced Driver Updater
إذا كنت تبحث عن حل فوري ، فإن برنامج Advanced Driver Updater (مستحسن) يساعد في تحديث برامج التشغيل القديمة للنظام تلقائيًا. دعنا نناقش كيف يعمل.
- أولاً ، قم بتنزيل وتثبيت Advanced Driver Updater.
- بمجرد تثبيت المنتج ، ستحتاج إلى إجراء فحص بحيث يمكن اكتشاف برامج التشغيل القديمة.
بعد الانتهاء من الفحص ، ستظهر لك قائمة ببرامج التشغيل القديمة.
- يمكنك تحديث جميع برامج التشغيل القديمة في آن واحد من خلال النقر على تحديث الكل أو يمكنك تحديث برنامج تشغيل واحد في وقت واحد
بهذه الطريقة ستتمكن من تحديث جميع برامج التشغيل القديمة. بالتفكير في كيفية الوثوق بـ Advanced Driver Updater ، دعني أجيب على ذلك نيابة عنك. يأخذ Advanced Driver Updater قبل تحديث برامج التشغيل القديمة نسخة احتياطية كاملة من برامج التشغيل القديمة. سيساعد ذلك في استعادة برامج التشغيل إذا واجهت أي مشكلة.
استخدم الطريقة اليدوية
الطريقة 1 : تحديث برنامج تشغيل العرض
يمكن تشغيل المشكلات المتعلقة بالشاشة نظرًا لوجود مشكلات في برامج تشغيل العرض. وبالتالي ، سنقوم بتحديث برنامج تشغيل العرض لتحديد ما إذا كانت المشكلة متعلقة ببرنامج تشغيل قديم.
اضغط على مفتاح النافذة و X ، في وقت واحد. ابحث عن " Device Manager" من القائمة واضغط على "enter".
ابحث على برنامج تشغيل العرض وانقر مرتين عليه
انقر بزر الماوس الأيمن على برنامج التشغيل المثبت وانقر على إلغاء تثبيت الجهاز. ستظهر نافذة جديدة منبثقة ، تحقق من التأكيد لإلغاء تثبيت الجهاز.
أعد تشغيل الكمبيوتر وتحقق من
تحديثات Windows. لهذا انتقل إلى Update & Security > Windows
Update > Check for latest Update
بعد تثبيت تحديثات Windows (إن وجدت) ، أعد تشغيل النظام وتعرف على ما إذا كان قد تم حل المشكلة.
الطريقة 2 : تعطيل تطبيقات مكافحة الفيروسات من الجهات الخارجية
في بعض الأحيان تتداخل برامج مكافحة الفيروسات التابعة لجهات أخرى في عمل الأدوات والبرامج المختلفة. حتى شاشة الخفقان ويندوز 10 أيضا.
لتحديد أن المشكلة قد أثيرت بسبب هذه التطبيقات ، قم بتعطيلها مؤقتًا ، وتأكد من حل المشكلة أم لا.
إذا وجدت أن تطبيق مكافحة الفيروسات المثبت هو سبب المشكلة ، فقم بإلغاء تثبيته وتثبيت برامج مختلفة.
ملاحظة: أثناء استخدام النظام وتصفح الويب عند تعطيل مكافحة الفيروسات ، يرجى توخي الحذر.
الطريقة 3 : إلغاء تثبيت التطبيقات غير المتوافقة
حددت Microsoft ثلاثة برامج: iCloud و IDT Audio و Norton Antivirus والتي يمكن أن تسبب وميض الشاشة. ولكن إذا لم يكن لديك هذه التطبيقات ، فيمكن أن تكون بعض البرامج الأخرى الموجودة في نظام الكمبيوتر لديك مسؤولة.
لذلك، لتجنب وميض الشاشة يجب عليك دائمًا توخي الحذر أثناء تثبيت أي تطبيق جديد في نظامك.
لإلغاء تثبيت التطبيقات غير المتوافقة ، انتقل إلى الإعدادات (إعداد البحث في شريط البحث)> التطبيقات> التطبيقات والميزات. حدد التطبيق الذي ترغب في إعادة تثبيته وانقر فوقه بزر الماوس الأيسر.