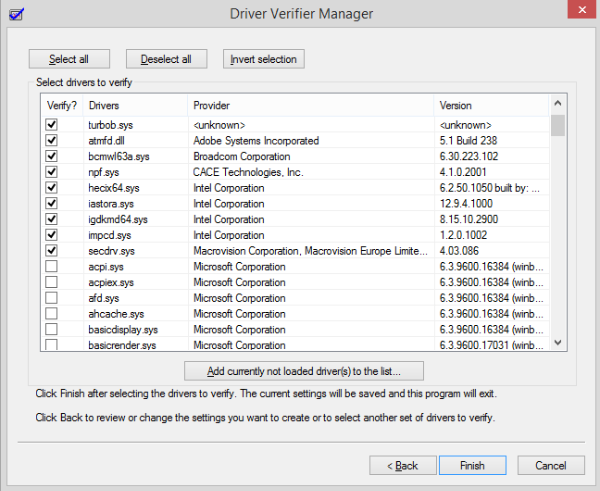مع تطور الانترنت أصبح من السهل الحصول على التعريفات ( Drivers ) الخاصة بقطع الاجهزة بمختلف انواعها لتوفر عدد كبير من المواقع والبرامج المتخصصة بهذا الموضوع ولكن ضريبة التطور زيادة المشاكل التقنية وأحيانا صعوبة حل هذ المشاكل فتجد أن اغلب الشركات التقنية المتخصصة في هذا المجال تسارع بتطوير وتنزيل التحديثات ( Update/Upgrade ) لحل مشاكل وتوافق التعريفات مع تحديثات وإصدارات نظام التشغيل ويندوز ( Windows ) ولكن بعض هذه المشاكل تكون خفية على المستخدم ونادرا ما تطفو على السطح لتعلن عن نفسها لذلك هناك اداة مخصصة لكشف هذه المشاكل تسمى Driver Verifier .
ملاحظة : تم وضع المصطلحات للباحثين وللذين يريدون توسيع معرفتهم بهذه التقنيات بالنسبة للغير مهتمين يستطيعوا القفز عنها .
تعريف بالاداة
أداة التحقق من التعريفات ( Driver Verifier ) هي أداة مضمنة في نظام التشغيل ويندوز ( Windows ) تحل محل الوظائف الفرعية لنظام التشغيل بحيث وضعت خصيصاً لكشف مشاكل ( Bugs )التعريفات .
كيفية عمل الأداة
تعمل الأداة على نواة النظام و عند تفعيلها تقوم بإجهاد التعريفات ( stress drivers ) ومراقبتها لكشف العمليات الغير مسموح بها التي قد تؤدي الى تعطل نظام التشغيل أو التسبب بما يسمى شاشة الموت الزرقاء ( BSOD ) فالأداة تحاكي ظروف معينة مثل انخفاض الذاكرة ( low memory ) ، عمليات الادخال والاخراج ( I/O ) ، التسريب ( Pool Tracking - aka - memory leaks ) ، الطلبات المتعارضة ( IRQL ) ، الإقفال التام ( deadlock ) ، الوصول المباشر للذاكرة ( DMA ) ، حُزم طلبات الإدخال والإخراج ( IRP ) …. الخ ، في النهاية اذا حدثت مشكلة في اي من التعريفات يتم إصدار ملف فيه تحليل المشكلة يسمي بـ dump file .
تاريخ الأداة
مايكروسوفت قدمت أداة التحقق من التعريفات في ويندوز 2000 كأداة في موجة الأوامر ( cmd ) ومن ثم في ويندوز xp تم إضافة واجهة رسومية للأداة ( GUI ) وتم تسميته مدير التحقق من التعريفات ( Driver Verifier Manager ) وتم تطوير الواجهة وإضافة المزيد من الأوامر اليها في الاصدارات الحديثة من الويندوز .
التطبيق العملي
ملاحظة :
1- لا ترتبك من الشاشة الزرقاء إذا ظهرت ، فهذا دليل على وجود خلل في احد التعريفات وسأشرح طريقة العودة للنظام .
2- يفضل دائماً الاحتفاظ بنسخة إحتياطية من ملفاتك حتى لو لم تنفذ الخطوات التالية .
3- سيتم الشرح بإستخدام نظام Windows 8.1
4- لإختصار المقالة سأقوم بشرح أبسط طريقة من وجهة نظري لانه هناك العديد من الطرق للحصول على نفس النتيجة .
نعمل أولاً نقطة إستعادة للنظام بإتباع شرح أخي Jamaa Belgana على الرابط التالي System Restore
هناك العديد من الطرق للوصول الى الاداة ولكن المفضلة لدي عن طريق إستخدام أداة Run وذلك بالضغط على Windows + R
ومن ثم كتابة الأمر verifier في الخانة المخصصة للكتابة
وعند الضغط على الموافقة ok ستظهر لك النافذة التالية فنختار الخيار الثاني ( Create custom settings )
نختار الجميع ما عدا randomized low resource simulation and DDI compliance checking
ملاحظة : تستطيع إختيار اي نوع من الفحص ولكن في هذه المقالة وضعت جميع الاختيارات التي يستطيع المستخدم عملها للنظام .
ومن ثم نختار Select driver names from a list
من ثم نختار جميع التعريفات الغير موقعة من مايكروسوفت لان جميع التعريفات الموقعة من مايكروسوفت تكون متوافقة تماما مع نظام التشغيل ( حسب رأي الشركة ،^_^ ) ومن ثم نضغط على انتهاء Finish
ملاحظة :
1- يفضل الضغط على Provider في التصنيف العلوي لسهولة الإختيار .
2- تستطيع اختيار تعريف معين مثل كرت الشاشة او الصوت لعمل الفحص او حتى اذا كنت من المطورين ( Developers ) تستطيع عمل فحص للملف الخاص بك عن طريق Add currently not loaded driver(s) to the list .
الخطوة الاخيرة هي إعادة تشغيل النظام ويوجد حالتين هما :
1- حدوث الشاشة الزرقاء وهذا دليل على وجود مشكلة في تعريف مع النظام او تعريف مع تعريف اخر .
2- في حالة عدم حدوث الشاشة الزرقاء وإعتماداً على عدد الفحوصات التي عملتها وسرعة الجهاز قد يستغرق الفحص لأكثر من 36 ساعة مستمرة ولكن على الاقل تضمن ان التعريفات متوافقة مع جهازك وتعمل بكامل كفائتها .
هناك عدة طرق للعودة الى الويندوز في حالة حدوث الشاشة الزرقاء ولكن المفضلة لدي عن طريق إستخدام الوضع الآمن ( Safe Mode ) بإتباع شرح أخي Amine Raghib على الرابط التالي Safe Mode
ومن ثم نطبق الخطوة الأولى بالضغط على Windows + R ومن ثم كتابة verifier وعند ظهور النافذة نختار Delete existing settings ومن ثم إنتهاء Finish ومن ثم نعم Yes .
الحل
في الوقت الحالي لا يوجد سوى 3 طرق لحل المشكلة :
1- عن طريق تحديث التعريفات لأخر إصدار متوافق مع نظامك عن طريق الشركة المزودة للخدمة أو بإتباع شرح أخي Amine Raghib على الرابط التالي Windows Drivers Update
شرح أخر Drivers
2- عن طريق إرسال ملفات الـ Dump الى مايكروسوفت عن طريق الدعم الفني ومن ثم يتم تزويدك بالحل الأمثل .
3- عن طريق تحليل ملفات الـ Dump وهذا للمستخدمين المتقدمين في التقنية ويحتاج الى شرح في مقال أخر ولكن للمساعدة هذه أشهر الأخطاء حسب إختياراتك في خانة الفحوصات :
:Standard Flags
0x00000000: Automatic Checks
0x00000001: Special pool
0x00000002: Force IRQL Checking
0x00000008: Pool Tracking
0x00000010: I/O verification
0x00000020: Deadlock detection
0x00000080: DMA checking
0x00000100: Security checks
0x00000800: Miscellaneous checks
0x00020000: DDI compliance checkin
:Additional Flags
0x00000004: Randomized low resources simulation
0x00000040: Enhanced I/O verification (Vista only)
0x00000200: Force pending I/O requests
0x00000400: IRP Logging
0x00002000: Invariant MDL checking for stack
0x00004000: Invariant MDL checking for driver0x00008000: Power framework delay fuzzing
الموضوع من طرف:musmiwhb
ضمن مسابقة المحترف لأفضل تدوينة لسنة 2015